So you have a Samsung Galaxy series mobile device — perhaps a Galaxy S (smartphone), a Galaxy Tab (tablet), or a Galaxy Note (phablet) — and you’ve just gone on vacation, or went to a concert, or threw a birthday party. You now have a bunch of photos sitting on your device and you want to pull them onto your PC.
What’s the best way to do this?
Download Pictures From Google Photos To Phone
Download Google Photos and enjoy it on your iPhone, iPad, and iPod touch. Google Photos is a smarter home for all your photos and videos, made for the way you take photos today. “The best photo product on Earth” – The Verge “Google Photos is your new essential picture app” – Wired “Upload the pictures, and let Google Photos do.
Actually, there are several methods you can use! And they can all transfer files of all kinds, not just photos, so it’s up to you to choose the one that’s most convenient for you. I’ll be demonstrating on a Galaxy Tab running Android 6.0 Marshmallow.
1. USB
We put this method first because it’s the easiest and most likely to work with pretty much any Samsung device. After all, every device uses USB to charge and every modern Windows PC has at least one USB port that you can use.
- Connect your Samsung device to your PC using a USB cable.
- The first time you do this, device drivers will automatically download and install on your PC. If your system asks for permission to do this, grant it.
- On the Samsung device, when asked to Allow access to device data, allow it.
- Open File Explorer on your PC and you’ll see the Samsung device as a connected device. You can now use File Explorer to access the device’s file contents, including all of its photos. Photos can be found in the DCIM folder on most devices.
2. External SD Card
If your Samsung device has a slot for an external SD or microSD card, then this method may be preferable to using a USB cable. While some laptops have built-in SD or microSD readers, most computers don’t. But that’s okay! Just buy an adapter like the Anker 8-in-1 Portable Card Reader, which connects via USB.
Anker 2-in-1 USB 3.0 Portable Card Reader for SDXC, SDHC, SD, MMC, RS-MMC, Micro SDXC, Micro SD, Micro SDHC Card and UHS-I CardsAnker 2-in-1 USB 3.0 Portable Card Reader for SDXC, SDHC, SD, MMC, RS-MMC, Micro SDXC, Micro SD, Micro SDHC Card and UHS-I Cards Buy Now On Amazon $10.99
Insert the external card into your device, then use one of these file explorer appsThe 7 Best Free File Explorers for AndroidThe 7 Best Free File Explorers for AndroidThere are a bunch of file management and file exploring apps out there for Android, but these are the best.Read More to transfer all of your photos to the card. Remove the card, plug it into the adapter, and you’ll see it on your PC as an external device. You can then pull photos from it using the USB directions above.
3. Bluetooth
Your Samsung device most likely supports Bluetooth6 Top Uses For Bluetooth On Your Android Phone6 Top Uses For Bluetooth On Your Android PhoneBluetooth has been an impressive wireless technology to enable all sorts of cool functionality with multiple gadgets. While it was rather limited during the early stages of its life, Bluetooth has evolved to be capable...Read More but this method requires a Bluetooth-capable PC as well. Most laptops fit the bill, but some desktops don’t. I do prefer this method over the USB method because it doesn’t involve any cables.
On your Samsung device, pull down the notification panel from the top edge of the screen, then tap Bluetooth to enable it. When the Bluetooth dialog box comes up, tap on your device to make it visible. This will allow your PC to find and connect to it.
On Windows 10, connect to the device with these steps:
- Open the Action Center panel (Windows key + A).
- In the Action Center, enable Bluetooth if it isn’t already.
- Open the Start Menu, search and launch Bluetooth settings.
- In the list of visible Bluetooth devices, select your device and click Pair.
- A numeric passcode will appear on both. If they match, click Yes on Windows 10 and tap OK on the Samsung device.
- When paired, click Send or receive files via Bluetooth, then Receive files.
- On the Samsung device, use the My Files app to select all the photos you want to download, then Share them and select Bluetooth as the method, then choose your PC as the destination.
- When the file transfer request shows up on the PC, click Finish.
4. FTP Over Wi-Fi
FTP (File Transfer Protocol) is a simple way to transfer files over the internet between a server (in this case, your Samsung device) and a client (the destination PC). To do this, we’ll need to install an app that lets your device become a server and FTP software that allows your PC to connect to the device while the device’s server app is on.
I use a free app called WiFi FTP Server. It’s highly reviewed with 4.5 stars over 2,000+ ratings, it’s easy to use, and it’s regularly updated, but it has non-intrusive ads. Once installed, it’s as easy as tapping the Start button to turn on server mode.
On Windows, we recommend these free FTP clients if you have experience using FTP. If not, then we just recommend using the FTP capabilities of File ExplorerHow to Turn Windows File Explorer Into an FTP ClientHow to Turn Windows File Explorer Into an FTP ClientWhen you need to move files between computers, FTP is a great way to do it. And if you use Windows File Explorer, you no longer need a third-party FTP client. Here's how...Read More instead. This is actually the quickest and easiest way to get started with FTP on Windows. On Mac, here are instructions for using the FTP capabilities of FinderAccess FTP Servers Using Your Native File BrowserAccess FTP Servers Using Your Native File BrowserWhile there are a huge number of good FTP clients out there, sometimes you can get by without installing any third-party software at all. An FTP client like those mentioned above makes sense if you're...Read More.
Now that the device and PC are set up, you can transfer photos:
- Open WiFi FTP Server and tap Start. Allow permission if asked.
- Note the Server URL, Userid, and Password, and use them as connection details in your FTP client.
- Once connected, you’ll be able to browse the entire contents of the Samsung device through the FTP client. Navigate to the DCIM folder to find camera photos.
- Use the FTP client to download those photos to your PC.
5. Cloud Storage Sync
Cloud storage is arguably the easiest way to move files across devices, but it does have a big downside: limited storage space. This doesn’t matter if you only need to pull a handful of photos, but since photos tend to be big, you may have trouble transferring large albums or an entire set of images from a one-month vacation abroad.
First, set up a free account with one of these cloud storage servicesDropbox vs. Google Drive vs. OneDrive: Which Cloud Storage Is Best for You?Dropbox vs. Google Drive vs. OneDrive: Which Cloud Storage Is Best for You?Have you changed the way you think about cloud storage? The popular options of Dropbox, Google Drive, and OneDrive have been joined by others. We help you answer which cloud storage service should you use.Read More. Google Drive is your best bet because it provides the largest amount of space for free users at 15GB. You’ll then want to install the Google Drive app on your Samsung device and Google Drive on your PC.
On your Samsung device:
Download From Google Photos To Phone
- Open the Gallery app.
- Select all the images you want to transfer, then Share and select Save to Drive.
- Select the right Google Drive account (if you’re logged in to more than one), select the folder where you want them saved, then tap Save.
- Wait for it to sync.
- On your PC, navigate to your Google Drive folder, find where you saved the images, then move them to wherever else you want on your system.
How Do You Transfer Photos
We’ve covered a few methods for transferring photos from a Samsung device to a PC, but it’s up to you to decide which is the most convenient for you.
What’s your favorite way to transfer files between Samsung device and PC? Are there any methods we missed? Let us know in the comments below!
Explore more about: Android, File Management, Photo Sharing, Samsung.
You could also choose ApowerManager to help you transfer your photos from your Samsung Phone to your PC. Two ways are available for connect your phone with pc via this app. They are USB connection and Wi-Fi connection.
Step 1 connect your phone with pc
For USB connection, connect your phone with PC, open the USB debugging, then a management interface would be displayed. Photos are classified in the left list of the interface. Click “photos” and enter the album interface to pick the photo you wanted.
Step 2 transfer your photos to PC
Click 'export' button, then your photos would be exported to your computer files.
The third-part option is also a good choice.I use SyncMe Wireless in the Google Play store.
Samsung's own SMART SOFTWARE used to be a brilliant way of transferring files between any make of phone to your new Samsung or to your PC, I've used it many times. Recently got a a new PC now it will no longer Install., so will try one of your many alternatives, thanks.
The Photos for Mac app and iCloud Photo Library are great options for those who want to rely on Apple to store their images. But if iCloud's not your thing, you're not out of luck: You can also use iTunes or another third-party cloud service to sync images between your computer and your iPhone or iPad.
Here's a quick tutorial on all the ways you can currently sync your Mac or Windows PC images to your iPhone or iPad.
What content can I view on my iPhone and iPad?
The Photos app for iOS can store and display the following file formats:
- JPEG
- PNG
- TIFF
- RAW
- HEIF images (native capture and display on iOS 11 or later)
- Live Photos
- GIF (animates in-app only on iOS 11 or later and macOS High Sierra or later)
- MP4 video
- HEVC video (native capture and display on iOS 11 or later)
- Slo-mo video
- Timelapse video
How to upload photos and video if you have iCloud Photo Library enabled
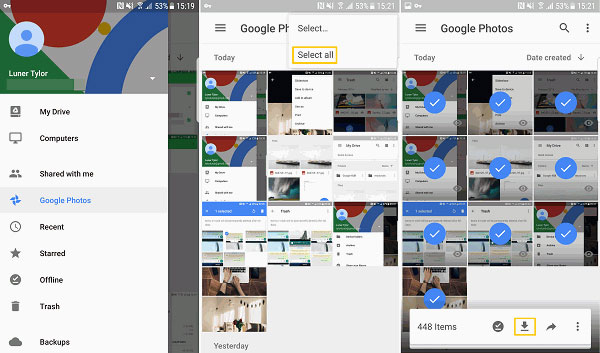
Apple's iCloud Photo Library remains perhaps the best way to keep your photos in sync between your Mac, PC, and any iPhones or iPads you own.
Reminder: iCloud Photo Library uses your iCloud storage: If you have lots of photos and video content, you're likely going to need to upgrade your storage tier.
There are a few different ways to transfer photos and video from your Mac and PC using iCloud Photo Library, which are outlined below.
Newer Macs: Use Photos for Mac
Running OS X Yosemite or later and use Photos for Mac with iCloud Photo Library enabled? Your images and video should automatically show up* on all devices where you've connected your iCloud account.
*Depending on whether you've chosen to Optimize Storage (which will display all your content as thumbnails but will only store a fraction of them at full resolution locally) or Download and Keep Originals (which will download all your content at full resolution).
- Launch the Photos app.
- Click Photos on the top left of your screen and select Preferences.
- Make sure the iCloud Photos option is checked.
If you're enabling iCloud Photos for the first time, you may have to wait for up to 24 hours before your content is fully synced with your iOS device(s). (Also note that your iPhone or iPad won't sync with iCloud Photo Library unless they're connected to a Wi-Fi network, to keep from running up your cellular bill.)
Once your content is synced, however, you'll be able to view any photos and video from the Photos app directly on your iPhone or iPad.
Older Macs: Use iCloud Photo Sharing
If you're using an older computer that doesn't support Photos for Mac, you can still sync your Mac's photos and video to your iPhone or iPad using iCloud's older image-sharing features. (It's my favorite hack for getting images from the now-discontinued iPhoto or Aperture onto your iOS devices.)
- Launch Settings on your iPhone or iPad.
- Tap Photos.
Make sure iCloud Photos and Shared Albums settings are enabled.
- On your Mac, open iPhoto or Aperture.
- Click the pictures you want to upload.
- Click Add To > iCloud or Share > iCloud with your picture selected to create a new Shared Photo Stream.

Name your stream something like 'Mac images' and share it with your Apple ID; within minutes, it should start to populate on your iPhone or iPad under the Shared tab in the Photos app if you have an internet connection.
From there, you can view those images and download them locally to your device (putting them in the queue to be uploaded to your iCloud Photo Library) by selecting one, tapping the Share button, and hitting Save Image. (You can also select multiple or all photos and video by tapping the Select button within a shared album.)
PCs: Use the iCloud for Windows app
While PC users may not have the benefit of a full Photos for Windows app, they can still use Apple's iCloud for Windows integration.
Once you've downloaded iCloud for Windows, you can set up iCloud Photo Library on your devices.
- Launch Settings on your iPhone or iPad.
- Tap Photos.
Make sure iCloud Photos and Shared Albums settings are enabled.
- Open the iCloud for Windows app.
Enable the Photos checkbox.
- Click the Options button.
Enable iCloud Photo Library. You can also choose whether to automatically upload new photos from your PC and enable Apple's iCloud Photo Sharing feature.
- Press Done.
- Click Apply.
- Navigate to the File Explorer and find iCloud Photos (it should display under Devices and drives).
- Right-click on iCloud Photos.
- Select Pin to Quick Access.
From there, you can sync your images and video.
- Open the iCloud Photos screen from the File Explorer.
Click on Add photos or videos.
- Chose the content you wish to sync from your computer.
- When finished, press Done.
On the go: Upload your photos via iCloud.com
Whether you've chosen to use a different content management program like Lightroom or you don't have access to your normal computer, you can still quickly upload images to iCloud Photo Library using iCloud.com.
Note: iCloud.com doesn't currently support uploading videos at this time.
- Make sure you have iCloud Photos enabled on your iOS devices.
- Visit icloud.com and log in.
Click the Photos icon.
- Once everything loads, click the Upload button (looks like an up arrow to a cloud icon).
Choose the images from your hard drive that you'd like to upload.
A processing bar appears at the bottom to upload however many items you've chosen. If you wish to stop the upload, you can tap Stop Upload in the bottom right corner.
And that's all there is to it! Apple's upload script is still very rudimentary — a simple file picker — and as such, you might find it tricky for uploading large numbers of pictures, which is something to keep in mind!
How to use iTunes if you don't have iCloud Photo Library enabled
If you don't have iCloud Photo Library enabled (and yes, you really should) on your iPhone or iPad, are using older hardware, or you prefer to avoid it entirely, you can use iTunes to sync your Mac or PC's images to your iPhone. Here's how.
How to move photos from your Mac to iOS via iTunes
Prefer iTunes syncing to iCloud? No problem. It's a piece of cake to get your images from Photos — or old versions of iPhoto or Aperture — to your iPhone or iPad, and you've got plenty of options for what you'd like to sync: albums, events (dates), and faces (people based on facial recognition), or individually choose a combination of albums, events, and faces that you want to sync.
- Organize your photos accordingly in iPhoto, Photos, or Aperture.
- Plug your iPad or iPhone into to your Mac.
- Launch iTunes, if it doesn't open automatically.
- Click on the iOS device icon in the top bar, then click the Photos tab.
- Click the checkbox next to Sync Photos.
- Click Photos, iPhoto, or Aperture from the 'Copy photos from' drop-down menu.
- Click the options you prefer.
- Click Sync in the bottom right corner.
Your iPhone or iPad will then copy over all the images you've selected.
Move photos from your PC to iOS via iTunes
If you're using external folders to organize your content on a PC or Mac, you can also sync your iPhone or iPad from that specific folder.
- Organize your images into folders and subfolders.
- Plug your iPad or iPhone into your Mac or PC.
- Launch iTunes, if it doesn't open automatically.
- Click on the iOS device icon in the top bar, then click the Photos tab.
- Click the checkbox next to Sync Photos.
- Select 'Choose folder' from the drop-down menu.
- Click your desired folder.
- Click to sync All folders or Selected folders, and whether or not to include video.
- Click Sync in the bottom right corner.
How to use AirDrop to transfer photos from your Mac to your iPhone or iPad
If you have a Mac that supports AirDrop, you can wirelessly transfer batches of photos and videos from your Mac to your iPhone or iPad.
- Select the photos or video you'd like to transfer in the Finder window.
- In a new Finder window or tab, click AirDrop from the side menu.
- Make sure your iPhone or iPad is unlocked and awake.
- Confirm that your iPhone has AirDrop receiving set to on and Everyone.
- Drag your selected files to the iPhone or iPad option in AirDrop on your Mac.
- Depending on whether you're transferring to a device with the same Apple ID or not, you may need to tap Accept on your iPhone or iPad.
From there, all selected photos and video will transfer. This works better for small batches of images, rather than your entire photo library; if you want to transfer your entire Mac library, you may be better off using iTunes or iCloud Photo Library.
How to use Dropbox to transfer photos from your Mac to your iPhone or iPad
Google Photos App Download
If you're not interested in using iCloud Photo Library, iTunes, or quick fixes like AirDrop, you can still view and share pictures from your Mac or PC: Use Dropbox.
Download From Google Photos To Phone Number
Dropbox actually has a pretty good walkthrough and upload tool for adding images to your online storage space; alternatively, you can even drop your Photos library into Dropbox whole-hog and have those images show up in the Dropbox app — though I'd recommend doing that to a copy of your Photos Library, not the original, so as to prevent any potential sync errors.
How to use third-party image syncing services with your iPhone or iPad
If you prefer using Google Photos, Amazon's photo service, or any other third-party provider, you can do so pretty easily. It usually involves adding images to helper apps on your Mac, PC, and any iPhone or iPad so that you can sync photos between the two. Here's a roundup of our favorite image backup and sync services, if you're looking for an iCloud Photo Library alternative.
Enhance your Mac with these solutions
Your computer could be even more useful with these add-ons.
Seagate Backup Plus Slim 2TB($70 at Amazon)
Seagate's Backup Plus Slim 2TB is a reliable external hard drive for everyone's needs. It's great for storing a lot of photos and videos, making it an excellent drive for your Photo Library.
iCloud Storage(Starting from $1 month)
Apple's iCloud storage is simple and reliable, especially for your iCloud Photo Library. Prices start at $0.99 a month for 50GB of space, or you can go for 200GB or 2TB for $3 and $10 a month, respectively.
Download Album From Google Photos To Phone
Any other questions?
Have a weird Mac to iPhone or iPad photos question we can answer? Something not working for you above? Visit our Q&A forums or sound off in the comments below.
How To Download Google Photos To Computer
Updated May 2018: Updated to reflect macOS Mojave. Serenity Caldwell contributed to an earlier version of this guide.
Download Pictures From Google Photos To Phone
iCloud Photo Library: The Ultimate Guide
Download Google Photos App To Phone
Main

This post may contain affiliate links. See our disclosure policy for more details.