Quick and Free Mouse and Keyboard Drivers Download and Update for Windows 10/8/7/XP/Vista There are many ways to download or update drivers for keyboard and mouse on 64-bit or 32-bit Windows OS, such as Windows 10, Windows 8.1, Windows 8, Windows 7, Windows XP, and Windows Vista.
Contents:
HID-Compliant Mouse Not Working Overview
HID devices out of work is very common on different computers, for instance, HID-compliant mouse does not work on Windows 10. For some people, other HID-compliant devices problem can also come to you as well when you connect HID device, such as Dell HID-compliant mouse, to the PC.
Just like mouse cursor missing on the desktop, HID-compliant mouse missing can also be rather annoying, which means the mouse cannot work properly on your PC.
Some users have no idea about the Logitech HID-compliant mouse on Windows 10, let alone know how to fix hid-compliant mouse not working error.
What is HID-Compliant Mouse?
HID refers to Human Interface Device. And the HID-compliant devices often belong to the human input and output, such as the USB mouse, USB Pen and USB keyboard. So all the USB mouse will be a HID-Compliant device such as Logitech MX Master. Therefore, the USB mouse not working can also belong to a kind of HID devices problems. At the time you connect your Logitech HID-compliant mouse to PC, Windows 10 would prompt you that a hid device is recognized.
Why would Logitech HID-Compliant mouse stop working?
The reasons for HID device of Dell or any other mouse failed to work can be mainly divided into two parts.
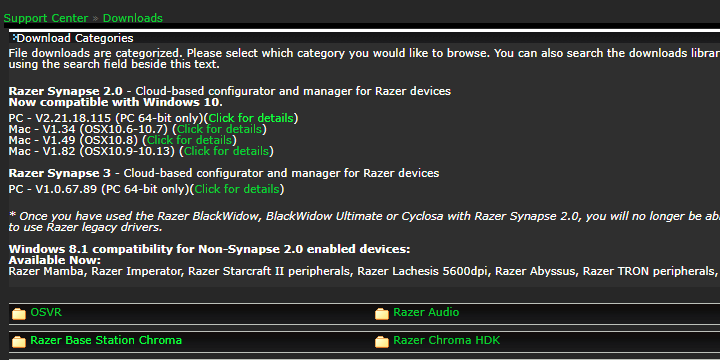
The first one is the HID-compliant mouse driver Windows 10.
Sometimes,the HID device is missing in device manager. That is why the USB mouse or Logitech wireless mouse would not be recognized, thus not working on Windows 10. Under this circumstance, you need to update Logitech Hid-compliant mouse driver and install it on your PC.
The other one is the HID devices condition.
No matter you are using HID-compliant mouse or touch screen, Logitech or Dell, when the HID device physical condition goes wrong, you will meet Windows 10 Logitech mouse not working, which can be called a type of Human Interface device problem if yours is Logitech hid-compliant mouse.
Hence, to get HID mouse back to laptop or desktop, you are supposed to check HID-compliant mouse hardware condition and download HID-compliant mouse driver for Windows 10 to see if to install an HID-compliant device driver can help.
5 Ways to Fix HID-Compliant Mouse Not Working Windows 10
To help you solve Logitech or Dell HID-compliant mouse work failed error on Windows 10, you are suggested to refer to the following five ways, which can also be applied to other HID devices problem.
Solutions:
Solution 1: Check HID-Compliant Mouse Hardware
To make sure your Human Interface Device Compliant mouse is in perfect condition and get the computer to recognize the HID-compliant mouse, you should check the following things to make sure you have the compatible HID device with Windows 10.
1. Check Mouse port by plug another intact mouse into this HID-Compliant mouse port.
2. Check the HID-Compliant mouse by using it on another PC.
If you have examined the HID device port, it can make other USB mouse work well and also the HID-compliant mouse can work well on another computer, which denotes that you are using the compatible HID mouse on Windows 10.
But if the HID-compliant mouse not working on Windows 10 remains on your computer, maybe it is the HID-compliant mouse driver issues that cause Windows 10 HID devices not working, on that occasion, you would better go on to fix Windows 10 HID-compliant driver.
Related: Fix USB Port Not Working on Windows 10
Solution 2: Uninstall HID-Compliant Mouse Driver
Just as discussed before, if your Logitech HID-compliant mouse driver is missing or corrupted on Windows 10, the HID-compliant mouse cannot work, too. In this way, you should uninstall the HID mouse driver in device manager and then download and install the HID-compliant mouse latest driver.
1. Open Device Manager.
2. Expand Mouse and other pointing devices.
3. Right click HID-Compliant mouse to Uninstall it.
4. Confirm Uninstall device. Here you need to click Uninstall to confirm the uninstalling.
5: Under Action, click Scan for hardware changes or you can just restart your PC to let Windows 10 automatically reinstall a new HID-Compliant mouse driver for you.
In many cases, though Windows 10 can find the Logitech HID-compliant mouse driver for you, you will also find that it cannot get your HID-compliant mouse back to work correctly, for Windows 10 failed to get the latest one for your HID-compliant mouse. You still cannot connect HID devices to a computer, such as HID-compliant mouse and HID-compliant keyboard.
Solution 3: Install HID-Compliant Mouse Driver on Windows 10
If you failed to download the compatible or latest Logitech HID-compliant mouse driver using the device manager, you can take advantage of Driver Booster to help you fix this problem.
Driver Booster is a professional and absolutely safe driver tool. With the help of it, it can automatically download the latest and advanced HID-compliant mouse driver and then you can install Windows 10 HID mouse driver with the instructions.
Download, install and run Driver Booster on your computer.
1. Click Scan. That is to let Driver Booster scan your computer for any missing, corrupted or even damaged driver. Here if your HID-Compliant mouse is not working well on Windows 10, maybe you can see the HID-Compliant mouse driver showing up in Driver Booster scanning results.
2. Select Human Interface Device, and click Update.
You will find that Driver Booster helps you update latest HID-compliant mouse driver, which makes your HID-compliant mouse out of work or unrecognized issue disappeared from Windows 10. As you have solved HID device has a driver problem for your PC, such as Dell, ASUS.
At that moment, you can finally fix your Windows 10 mouse issues if you have downloaded Windows 10 HID mouse driver for PC. While as for the HID-Compliant touchpad missing error, it is also feasible to use Driver Booster to help fix the HID device driver issue.
Solution 4: Restart HID-Compliant Mouse Services
Sometimes, if you have performed a device or program for a long time, it will go wrong without premonition. Similarly, once you have used HID-compliant device too much, The HID-complaint mouse keeps not working on Windows 10 or just stops working unwittingly. So you may as well try to restart the related services of HID-compliant mouse.
1. Input Services in the search box and click Enter to get into Services window.
3. In Services window, locate Human Interface Devices Service and right click it to Restart it.
Then you can see that Windows 10 HID-compliant mouse get recognized or unable to properly used error and is working well as you control it.
Solution 5: Uninstall KB4074588 Update
According to the reports from many users, after KB4074588 Windows 10 Update, HID-compliant mouse stopped working, in some cases, other HID devices, such as HID-Compliant keyboard, or HID-compliant touchpad can also be out of work.
In this way, it is wise and feasible to remove the KB4074588 updates so as to fix hid compliant mouse on Windows 10.
1. Go to Start > Settings > Update & security.
2. Under Windows Update, click Update history.
3. Choose to Uninstall Updates.
4. All the Windows 10 updates will be available in the following window. Select the update KB4074588 and decide to Uninstall it.
5. Restart Now. You should restart your PC to apply these changes.
When you log on to Windows 10 again, you can try to connect Logitech HID-compliant mouse to the computer and it is natural that the HID-compliant mouse failed to work issue after Windows 10 update KB4074588 has been resolved.
Related: 4 Things You Should Know about Windows 10 Updates
However, once you find Windows 10 Hid devices problem persists, manage to enter safe mode to detect the mouse issues in a minimal set of programs.
To conclude, this tutorial aims for teaching you how to fix the HID-Compliant mouse not working issue on Windows 10. You can try to uninstall and reinstall the Windows 10 HID-Compliant mouse driver manually or automatically by Driver Booster, the automatic driver downloading or updating tool. Or you can also choose to restart the related services.
More Articles:
If you have upgraded your laptop, desktop, gaming book from Windows 7/8 /XP/Vista to Windows 10, you are likely to have the problem that your Logitech wireless USB mouse is not working properly and correctly on Windows 10. This article will focus on the best and final ways to solve Logitech wireless mouse not working in Windows 10. So how to solve the problem in a quickest and a most convenient way?
Solutions:
Solution 1: Mouse Device Check
At the very beginning, you can do the following things before the targeted methods.
1: Plug out your Logitech Wireless mouse cable or USB unifying receiver and reconnect it. And check if it can work well in Windows 10 again.
2: Plug your Logitech wireless mouse M325, M510 into another laptop or desktop of which the USB port is working properly.
3: Check your Logitech wireless USB battery.
If you have tried all these things, but the Logitech wireless mouse is still out of work, you can refer to the next methods. They are updating Logitech wireless USB mouse drivers in different ways and troubleshooting the Logitech wireless USB mouse drivers.
Tips:
If you would like to replace the problematic or old mouse with the most popular and advanced one, you can refer to the information below from 2018 Amazon — The top 3 wireless mice.
| Top 3 Wireless Mouse 2018 | Advantage | Weight (ounces) | |
| Logitech M510 Wireless Mouse | Unifying Receiver | 4.55 | View on Amazon |
| CORSAIR M65 Pro RGB – FPS Gaming Mouse | 12000 DPI | 5.92 | View on Amazon |
| VicTsing MM057 2.4G Wireless Portable Mobile Mouse Optical Mice | Lowest Price | 3.52 | View on Amazon |
Solution 2: Update the Logitech wireless mouse driver
It is no wonder that the Logitech wireless USB mouse stops working after you upgraded to Windows 10 from Windows 7 and 8. Therefore, the first thing occurs to you is to update Logitech Bluetooth Mouse MX1000 driver which is compatible with Windows 10.
You can update the Logitech wireless mouse driver in three ways.
1. Use Device Manager to update Logitech USB wireless mouse driver manually
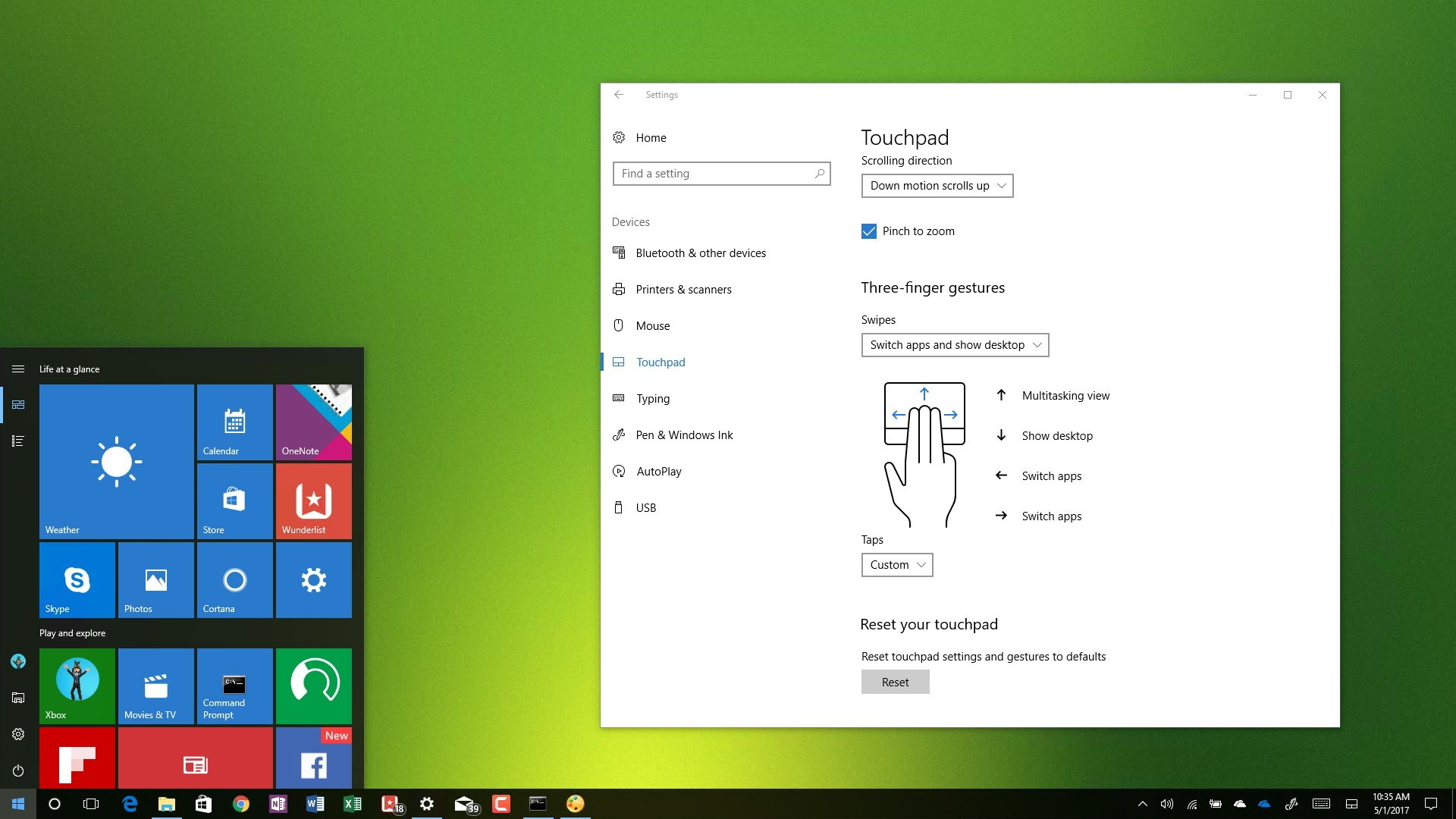
Step 1: Go to Device Manager.
Step 2: Locate Mice and other pointing devices and double-click to expand it. Then you will see your Logitech wireless mouse device.
Step 3: right-click the right mouse driver and choose to update driver it.
Step 4: Click Search automatically for outdated driver software.
The Windows 10 will search your computer and internet for the latest Logitech wireless mouse device driver automatically for you.
After that, you can probably see the Logitech M310 wireless mouse, Logitech MK 550 wireless mouse Combo can work well in Windows 10.
2: Update Logitech mouse driver from the Logitech Download Center
If your Logitech wireless mouse is out of work, you can make full use of the Logitech Download center to update the wireless mouse driver to solve the driver issue.
First and foremost, enter Logitech Download Center.
Type your Logitech wireless mouse model and then download the Logitech wireless mouse M557, Logitech MX Master 25 mouse drivers step by step by following the downloading guideline.
Download Wireless Mouse Driver For Windows 10
Note: In this way of downloading, you may be required to download Setpoint and Logitech Unifying Receiver before downloading the Logitech wireless mouse drivers.
3: Update Logitech Wireless Mouse Driver Automatically
If you want to update the latest wireless mouse driver for your Logitech Bluetooth Mouse M557, Logitech Ultrathin Touch Mouse T631, you can use Driver Booster to help you. Driver Booster, an automatically drivers download and update tool, can help users to get the latest graphic driver, audio driver, USB driver, mouse driver etc with one click. And as the best driver scanner, it can detected the most outdated and missing drivers for your computer.
Download Mouse Driver For Windows 10 1
Firstly, download, install and run Driver Booster on your computer.
Then clicking Scan >Update to download and update Logitech wireless mouse drivers automatically.
You just need to click the two clicks and Driver Booster will update the drivers which need to be updated, including Logitech wireless USB mouse driver.
Solution 3: Troubleshooting Logitech wireless mouse drivers
If you still cannot solve the Logitech USB mouse not working correctly issue in Windows 10 after the Logitech wireless mouse driver updates, you can still turn to troubleshooter for help. It is an embedded tool in Windows 10 for driver issues.
Step 1: Search Troubleshooting in the Search box and enter it.
Microsoft Mouse Driver Download
Step 2: And in Troubleshoot window, you will see Hardware and Devices, click it to Run the troubleshooter.
Then the Windows will automatically repair your hardware and device problems, including Logitech wireless mouse driver issue.
Step 3: Detects the driver problems automatically.
Step 4: Select Apply this to fix.
Then the Windows 10 will automatically fix your Logitech Marathon wireless mouse M7056, Logitech Performance Mouse MX not working issue in Windows 10.
Download Magic Mouse Driver For Windows 10
This passage mainly tells you what to do when your Logitech wireless mouse suddenly freezes or out of work. It can be useful for you to resolve the Logitech wireless mouse not working properly or even with new batteries if you can choose one of the ways or try several ways.
Download Synaptics Mouse Driver For Windows 10
Related Articles: